As per the problem description you are unable to access USB memory stick. As all the hardware devices have drivers associated similarly USB devices also have it. Sometimes proper drivers do not get detected after the initial installation so reinstallation of the drivers helps resolve the issues. Let us work together to troubleshoot this problem. The package provides the installation files for Microsoft Xbox 360 Controller USB Driver version 2.1.0.1011. If the driver is already installed on your system, updating (overwrite-installing) may fix various issues, add new functions, or just upgrade to the available version. The operating system detects the device and loads the standard USB audio 2.0 driver (usbaudio2.sys). Windows then downloads the device-specific driver from Windows Update. The downloaded device driver replaces the usbaudio2.sys driver. In this scenario, the device cannot be used, and the computer does not have sound. To install, open Device Manager Universal Serial Bus controllers right-click USB Root Hub (USB 3.0) Uninstall Device reboot PC. To re-install a specific device, navigate to the above but select Properties Driver Update Driver to install from your PC. The issue occurs when your EndPoints are capped. A USB 3.0 controller has a limited number of EndPoints, just 96 on Intel and older AMD based systems. So if you have a lot of USB devices plugged into your USB 3.0 ports, you’re going to run into this issue. The USB controller is the chip used to communicate data between your USB ports and your PC.
- Drivers Lamerholm Usb Devices Adapter
- Drivers Lamerholm Usb Devices Dongle
- Drivers Lamerholm USB Devices
- Drivers Lamerholm Usb Devices Wireless Adapter
If your computer doesn't recognize your connected device, you might see an unknown error or a '0xE' error. If you do, follow these steps and try to connect your device again after each step:
- Make sure that your iOS or iPadOS device is unlocked and on the Home screen.
- Check that you have the latest software on your Mac or Windows PC. If you're using iTunes, make sure you have the latest version.
- Make sure that your device is turned on.
- If you see a Trust this Computer alert, unlock your device and tap Trust.
- Unplug all USB accessories from your computer except for your device. Try each USB port to see if one works. Then try a different Apple USB cable.*
- Restart your computer.
- Restart your device:
- Try connecting your device to another computer. If you have the same issue on another computer, contact Apple Support.

For more help, follow the steps below for your Mac or Windows PC.

* Learn how to connect iPad Pro (11-inch) or iPad Pro 12.9-inch (3rd generation) to your computer.
If you use a Mac
- Connect your iOS or iPadOS device and make sure that it's unlocked and on the Home screen.
- On your Mac, hold down the Option key, click the Apple menu, and choose System Information or System Report.
- From the list on the left, select USB.
- If you see your iPhone, iPad, or iPod under USB Device Tree, get the latest macOS or install the latest updates. If you don't see your device or still need help, contact Apple Support.
If you use a Windows PC
The steps differ depending on if you downloaded iTunes from the Microsoft Store or from Apple.
If you downloaded iTunes from the Microsoft Store
Follow these steps to reinstall the Apple Mobile Device USB driver:
- Disconnect your device from your computer.
- Unlock your iOS or iPadOS device and go to the Home screen. Then reconnect your device. If iTunes opens, close it.
- Click and hold (or right-click) the Start button, then choose Device Manager.
- Locate and expand the Portable Devices section.
- Look for your connected device (such as Apple iPhone), then right-click on the device name and choose Update driver.
- Select 'Search automatically for updated driver software.'
- After the software installs, go to Settings > Update & Security > Windows Update and verify that no other updates are available.
- Open iTunes.
If you downloaded iTunes from Apple
Follow these steps to reinstall the Apple Mobile Device USB driver:
- Disconnect your device from your computer.
- Unlock your iOS or iPadOS device and go to the Home screen. Then reconnect your device. If iTunes opens, close it.
- Press the Windows and R key on your keyboard to open the Run command.
- In the Run window, enter:
%ProgramFiles%Common FilesAppleMobile Device SupportDrivers - Click OK.
- Right-click on the
usbaapl64.inforusbaapl.inffile and choose Install.
You might see other files that start withusbaapl64orusbaapl. Make sure to install the file that ends in .inf. If you’re not sure which file to install, right-click a blank area in the File Explorer Window, click View, then click Details to find the correct file type. You want to install the Setup Information file. - Disconnect your device from your computer, then restart your computer.
- Reconnect your device and open iTunes.
If your device still isn't recognized
Check Device Manager to see if the Apple Mobile Device USB driver is installed. Follow these steps to open Device Manager:
- Press the Windows and R key on your keyboard to open the Run command.
- In the Run window, enter
devmgmt.msc, then click OK. Device Manager should open. - Locate and expand the Universal Serial Bus controllers section.
- Look for the Apple Mobile Device USB driver.
If you don't see the Apple Mobile Device USB Driver or you see Unknown Device:
- Connect your device to your computer with a different USB cable.
- Connect your device to a different computer. If you have the same issue on another computer, contact Apple Support.
Drivers Lamerholm Usb Devices Adapter
If you see the Apple Mobile Device USB driver with an error symbol:
If you see , , or next to the Apple Mobile Device USB driver, follow these steps:
- Restart the Apple Mobile Device Service.
- Check for and resolve issues with third-party security software, then restart your computer.
- Try to install the
usbaapl64.inforusbaapl.inffile again.
Drivers Lamerholm Usb Devices Dongle
Symptoms
Legend printers driver download for windows 10. Consider the following scenario:
- You connect a Universal Serial Bus (USB) audio device, such as an audio adapter or USB digital-to-analog converter (DAC), to a Windows 10 Version 1703-based computer for the first time.
- The operating system detects the device and loads the standard USB audio 2.0 driver (usbaudio2.sys).
- Windows then downloads the device-specific driver from Windows Update.
- The downloaded device driver replaces the usbaudio2.sys driver.
In this scenario, the device cannot be used, and the computer does not have sound. The speaker icon on the task bar is marked with an X mark. When you select the icon, you receive the following message:
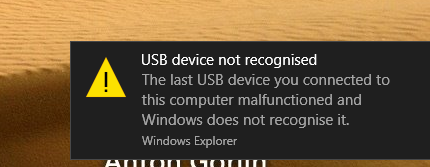
Audio services not responding. Both the Windows Audio and the Windows Audio End Point Builder services must be running for audio to work correctly.
Cause
This 'audio not playing' problem occurs because the default USB audio 2.0 driver (usbaudio2.sys) uses the WaveRT port for operation but the device-specific driver does not. However, both drivers use the 'wave' reference string when the device interface is registered.When the device-specific driver replaces the default driver, the device interface that is created by usbaudio2.sys is still used because the reference strings overlap. Therefore, the operating system assumes that the new driver also supports the WaveRT port. Because the new driver does not support the WaveRT port, the system cannot access the driver.
Resolution
To fix this problem, use one of the following methods.
Method 1
Uninstall the device. To do this, follow these steps:
- Open Device Manager.
- Select and hold (or double-click) the name of the device, and then select Uninstall.
Note:In step 2, don't select the Delete the driver software for this device check box.
Method 2
Connect the device to a different USB port. The problem may not occur if the device is connected to a different USB port.
Method 3
Drivers Lamerholm USB Devices
If the device is not yet connected, install the device-specific driver first. Ke knestel elektronik driver. You can do this by using the appropriate installer for the device. Then, connect the device. Windows now selects the device-specific driver instead of the default USB audio 2.0 driver. This method works in this situation because the problem occurs only if the device-specific driver replaces the default driver after the device is connected.
Drivers Lamerholm Usb Devices Wireless Adapter
See Also
